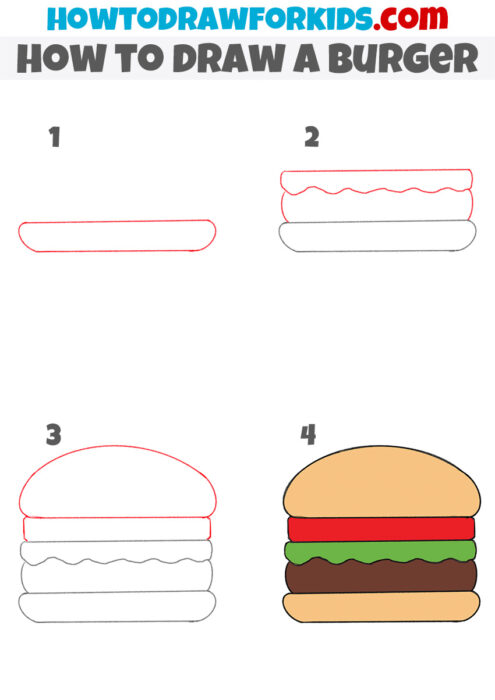Economics class
Table of Contents
Table of Contents
If you’ve ever needed to create a graph in Word but didn’t have the data to back it up, you may have found yourself stuck. But fear not! In this article, we’ll show you how to draw a graph in Word without data.
Pain Points
Creating visual aids is crucial for effectively conveying information, but when it comes to graphs, it’s not always easy. Without data, you may feel helpless, unsure of where to even begin. Additionally, many graphing software programs can be expensive or intimidating to use, leading to frustration and wasted time.
Answering the Target - How to Draw Graph in Word without Data
Luckily, there’s a simple solution: using the chart function in Word. This tool allows you to create a chart based on manually-entered values, meaning you don’t need any pre-existing data to draw a graph.
Main Points
First, select the type of chart you want to create. Word offers a variety of options, including line graphs, bar charts, and pie charts. Next, enter your data into the chart data table. Once you’ve inputted your values, you can customize the appearance of your graph by changing its style, color, and font. Finally, insert your chart into your document, and voila - you’ve successfully created a graph without any pre-existing data!
How to Draw Graph in Word without Data - Personal Experience
As someone who often needs to create visual aids for presentations and reports, learning how to draw a graph in Word without data has been a game-changer for me. I used to dread having to gather data before I could even begin creating my graph, but now I can easily enter my own values and have a professional-looking chart in no time.
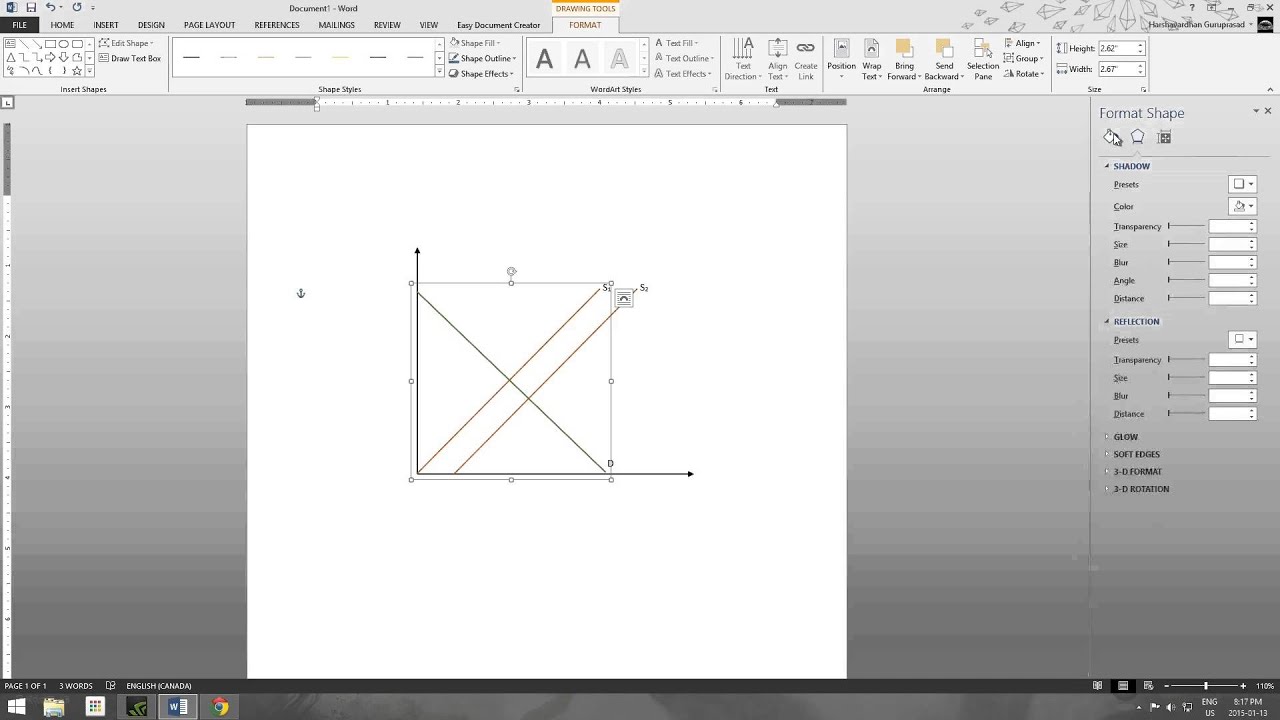 Personally, I’ve found that line graphs work best for my needs, but your preferences may vary depending on the information you’re trying to convey.
Personally, I’ve found that line graphs work best for my needs, but your preferences may vary depending on the information you’re trying to convey.
Customizing Your Graph
Once you’ve entered your data, you can play around with the appearance of your chart to make it fit your needs. Word offers a variety of customization options, including chart styles, colors, and fonts. By experimenting with these settings, you can create a graph that effectively conveys your information and matches the overall look and feel of your document.
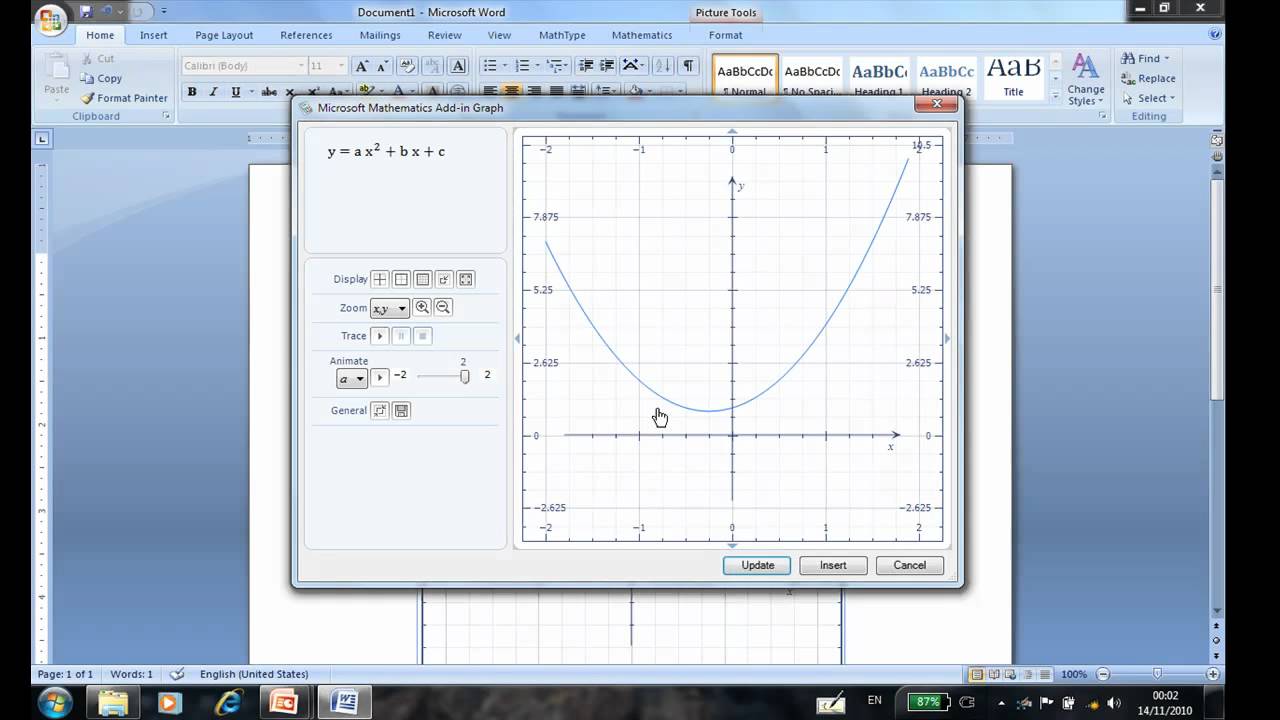 ### Choosing the Right Chart Type
### Choosing the Right Chart Type
When selecting the type of chart to use, it’s important to consider the data you’re working with and choose a chart that best represents your information. For example, line graphs are great for showing trends over time, while pie charts are better for displaying percentages and proportions.
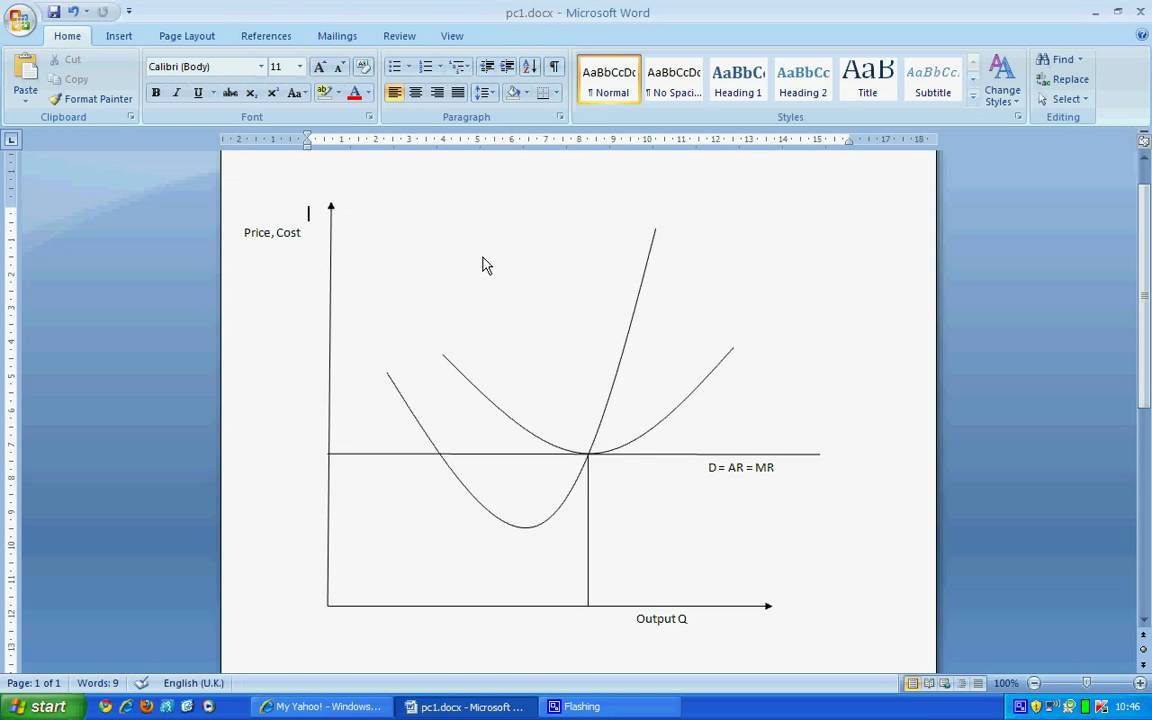 #### Adding Labels and Titles
#### Adding Labels and Titles
To ensure that your graph is clear and informative, it’s important to include titles and labels. Be sure to include a title for your graph, as well as labels for your axes and any data points. This will make it easier for your audience to understand the information you’re presenting.
 Question and Answer
Question and Answer
Q: Can I change the appearance of my graph after I’ve created it?
A: Yes! You can always go back and adjust the style, color, and font of your chart by selecting it and going to the “Chart Tools” tab in Word.
Q: What if I need to insert new data into my chart?
A: No problem - simply select your chart and go to the “Chart Tools” tab in Word. From there, click “Edit Data” to update your chart data table.
Q: How do I add a title to my graph?
A: To add a title, select your chart and go to the “Chart Tools” tab in Word. From there, go to “Chart Title” and select “Above Chart” to add a title above your graph.
Q: Can I add a trendline to my chart?
A: Yes! To add a trendline, select your chart and go to the “Chart Tools” tab in Word. From there, select “Add Chart Element” and then “Trendline” to add a line that shows the general trend of your data.
Conclusion
Creating a graph in Word without data may seem daunting at first, but with the chart function, it’s actually quite simple. By entering your own values and customizing the appearance of your graph, you can create a professional-looking visual aid that effectively conveys your information. So next time you need to create a graph in Word, don’t let the lack of data hold you back!
Gallery
How To Draw A Graph In Word Without Data - Tera Photo Graphy

Photo Credit by: bing.com /
How To Create A Graph In Word - YouTube
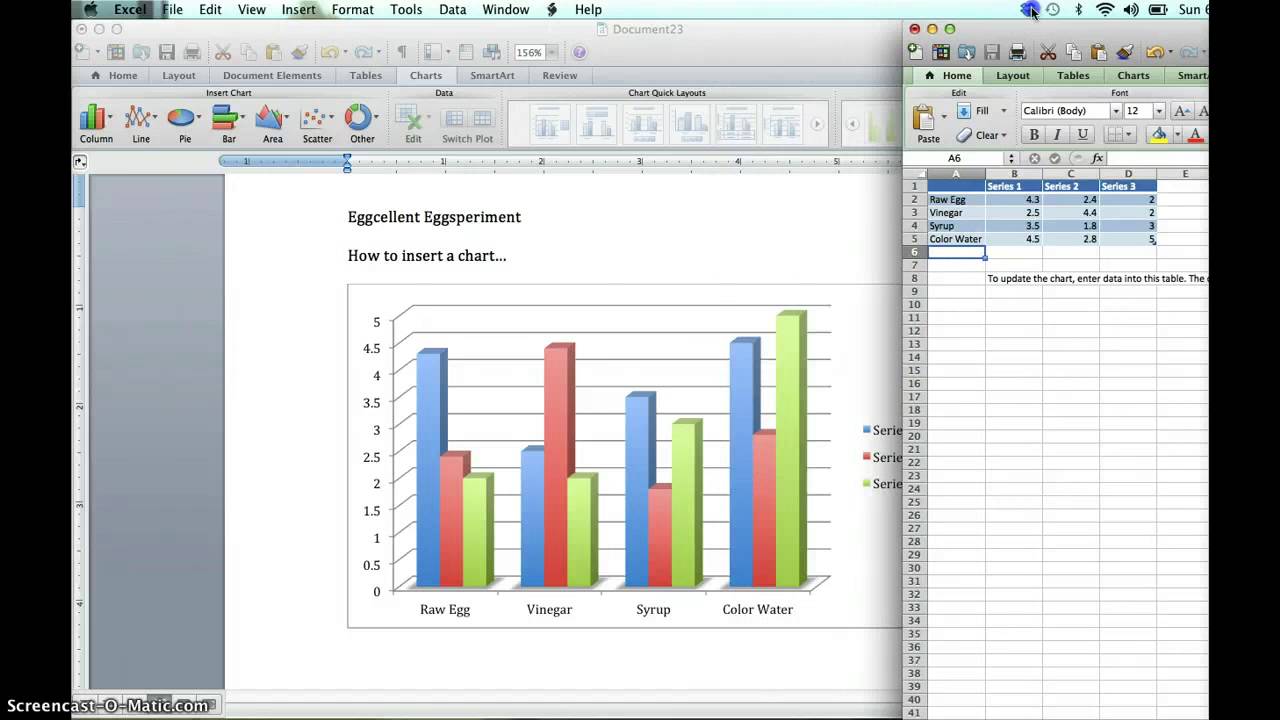
Photo Credit by: bing.com / word graph create
Drawing Perfect Competition Diagram In Microsoft Word - YouTube
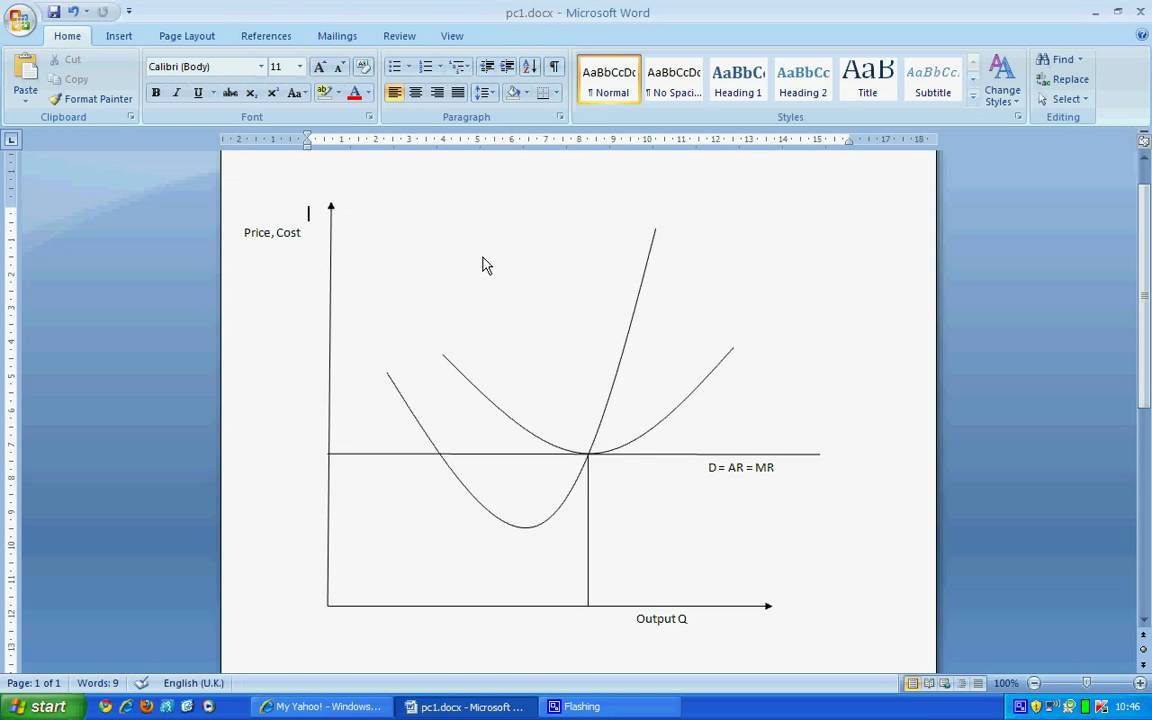
Photo Credit by: bing.com / word microsoft diagram drawing perfect competition
Economics Class - How To Make Graphs In Microsoft Word - YouTube
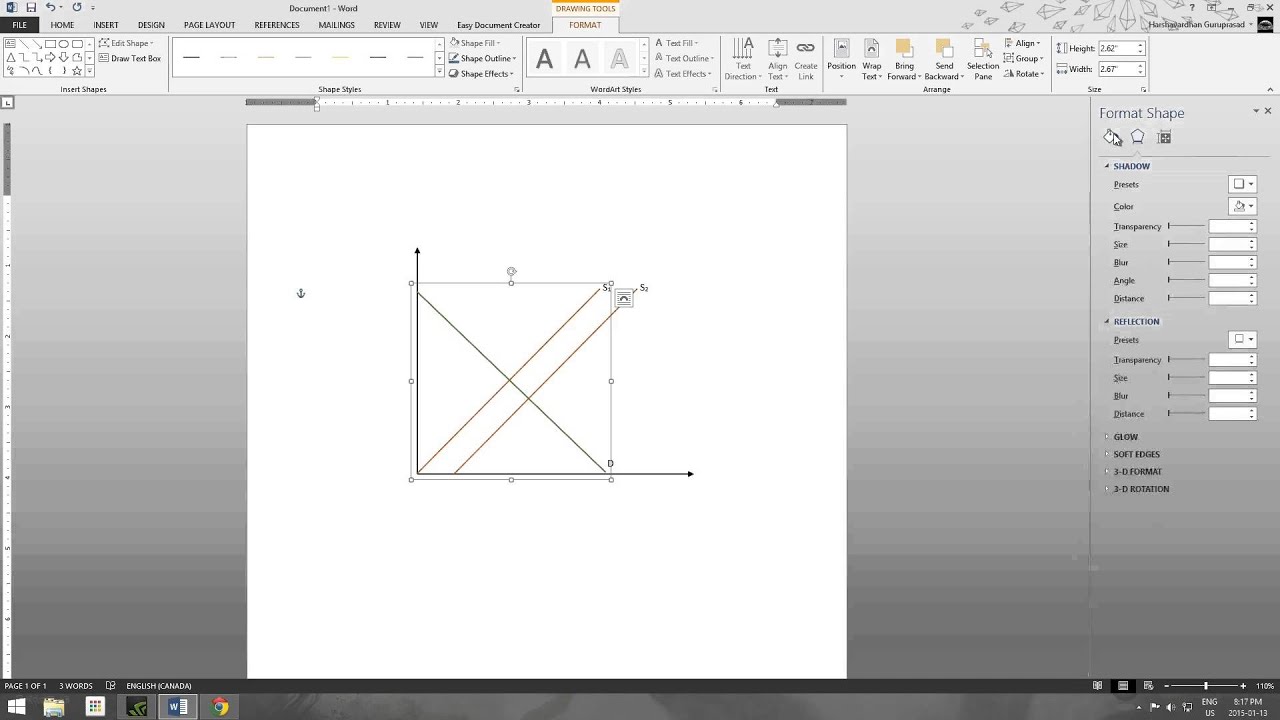
Photo Credit by: bing.com / word economics graphs microsoft class
Animation Of Graph In Word 2007 - YouTube
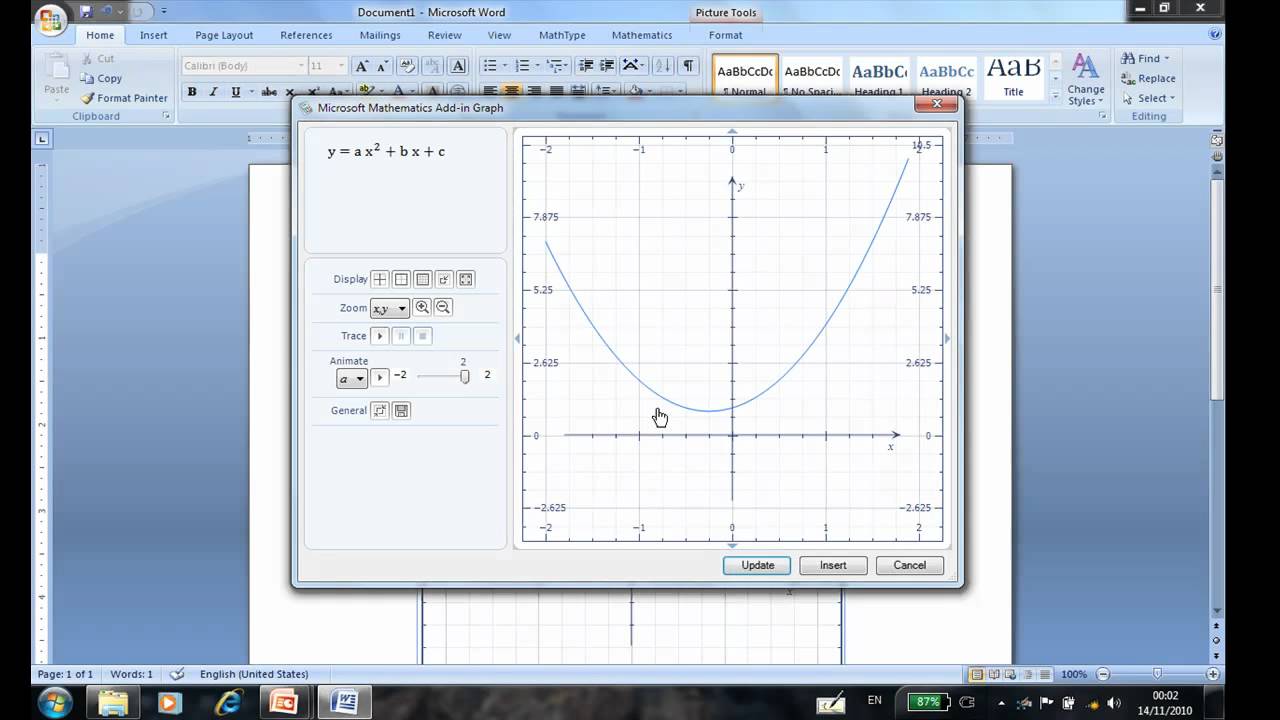
Photo Credit by: bing.com /