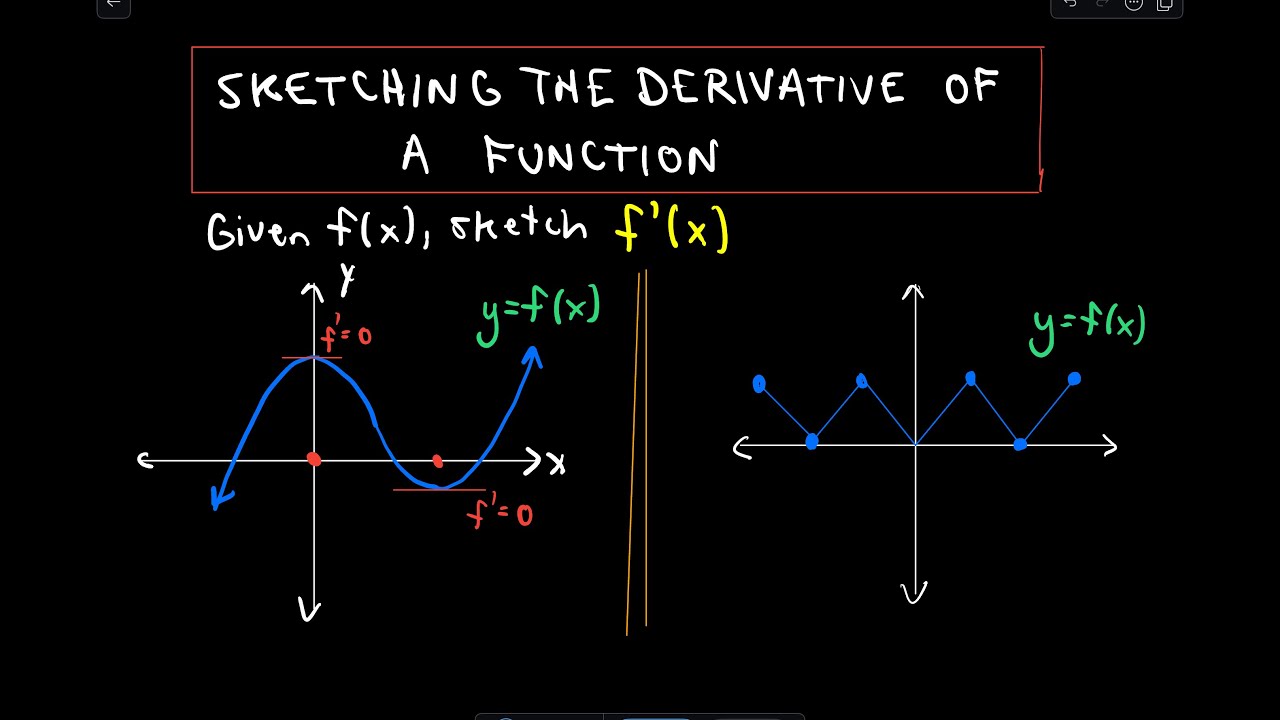Outlook ms
Table of Contents
Table of Contents
If you are an Outlook 2013 user, you might have faced the challenge of expressing your ideas more eloquently through drawings, annotations, or scribbles on an email. Fortunately, Microsoft recognizes this need, and Outlook 2013 comes with a built-in drawing toolbar that makes it easy to communicate precisely what you want. In this article, we will show you how to draw in Outlook 2013.
For many Outlook 2013 users, the inability to add drawings, annotate documents, and express ideas graphically can be a frustrating experience. Often, users are forced to seek alternative means of adding illustrations or explanations to their emails, losing valuable time and effort in the process.
To draw in Outlook 2013, you can use the built-in drawing toolbar. This toolbar allows you to draw shapes, doodle, and make notes on your email messages. To access it, first, create a new email or reply to an existing one. Next, click on the “Insert” tab, and then select “Shapes.”
To draw a shape, click on the desired shape in the drawing toolbar, and then click and drag your mouse to create the shape. You can also use the “Scribble” and “Freeform” tools to draw freely on the email. Similarly, you can use the “Text Box” tool to add text to your drawing. Once you are done, you can save the drawing as a separate image file, or simply send the email with the drawing included as an attachment.
Personal Experience and More on How to Draw in Outlook 2013
As a writer, I often use drawings and diagrams to explain complex ideas to my clients. With Outlook 2013, I no longer need to switch between different software applications to add illustrations to my emails. Instead, I use the built-in drawing toolbar to add diagrams and other graphics to my emails with ease.
How to Use the Drawing Toolbar in Outlook 2013 with Images
 The Outlook 2013 drawing toolbar comes with a range of tools that allow you to create drawings, scribbles, and annotations. The image above shows a sample drawing created using the drawing toolbar.
The Outlook 2013 drawing toolbar comes with a range of tools that allow you to create drawings, scribbles, and annotations. The image above shows a sample drawing created using the drawing toolbar.
Using the Freeform Tool in Outlook 2013
 The freeform tool allows you to draw whatever you want using your mouse. Simply click and drag the mouse to create your drawing.
The freeform tool allows you to draw whatever you want using your mouse. Simply click and drag the mouse to create your drawing.
Using the Text Box Tool in Outlook 2013
 The text box tool allows you to add notes and labels to your drawings or diagrams. Simply click on the text box tool and start typing.
The text box tool allows you to add notes and labels to your drawings or diagrams. Simply click on the text box tool and start typing.
Tips for Using the Drawing Toolbar in Outlook 2013
Here are a few tips to help you get the most out of the drawing toolbar in Outlook 2013:
- Use the gridlines feature to create precise drawings and diagrams.
- Save your drawings as separate image files to reuse them in other emails.
- Use the undo and redo buttons to correct mistakes and make changes to your drawings.
Personal Experience and Tips
Using the drawing toolbar in Outlook 2013 has made it much easier for me to communicate my ideas to my clients. I no longer need to switch between different software applications to add illustrations to my emails. Instead, I can use the built-in drawing toolbar in Outlook 2013 to create professional-looking diagrams and graphics in just a few clicks.
Question and Answer Section
Q. Can I use the drawing toolbar in Outlook 2013 to add annotations to a PDF file?
A. No, the drawing toolbar in Outlook 2013 only works with email messages.
Q. Can I insert pictures into my drawings using the drawing toolbar in Outlook 2013?
A. Yes, you can use the “Picture” tool in the drawing toolbar to insert pictures from your computer or the internet into your drawings.
Q. Can I resize my drawings in Outlook 2013?
A. Yes, simply click and drag the edges of your drawing to resize it.
Q. Can I change the color of my drawings in Outlook 2013?
A. Yes, simply select your drawing, and then click on the “Format” tab in the drawing toolbar. From there, you can change the color, fill, and line properties of your drawing.
Conclusion of How to Draw in Outlook 2013
In conclusion, Outlook 2013 comes with a built-in drawing toolbar that makes it easy for you to add drawings, annotations, and scribbles to your email messages. By using the drawing toolbar, you can create professional-looking diagrams and graphics without leaving the Outlook application. Use the tips and tricks outlined in this article to get the most out of the drawing toolbar in Outlook 2013.
Gallery
How To Draw On A Screenshot In Outlook

Photo Credit by: bing.com /
How To Draw On A Screenshot In Outlook

Photo Credit by: bing.com /
Draw Or Scribble On Your Outlook Emails - Office Watch

Photo Credit by: bing.com / outlook draw emails scribble office microsoft source
Sketch An Email In Microsoft Outlook | OfficeTutes.com

Photo Credit by: bing.com / officetutes
Your Office Version

Photo Credit by: bing.com / outlook ms