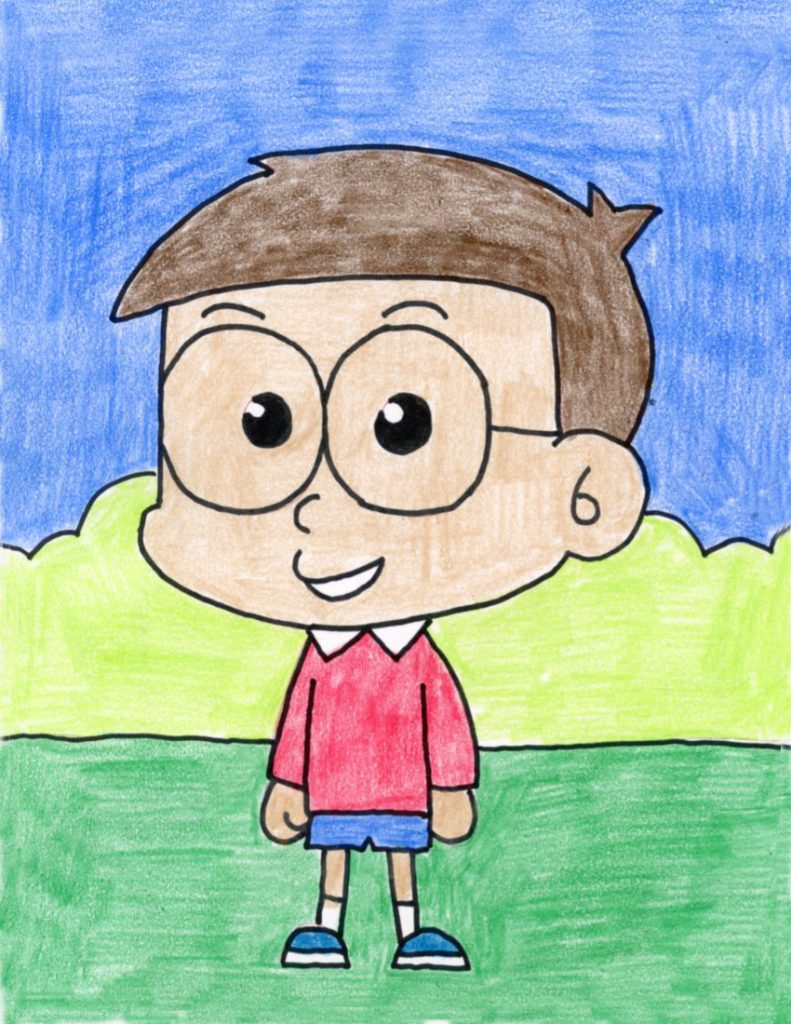How to digitize a drawing on phone
Table of Contents
Table of Contents
If you’re an artist, architect, or designer, then you know that inspiration can strike at any moment. Sometimes, you might not have your sketchpad or drawing tablet with you, and you desperately need to capture that brilliant idea before it disappears. Fortunately, you don’t have to worry about that anymore, because today we will teach you how to scan and digitize your drawings with your phone, quickly and easily.
Pain Points Related to How to Scan Drawings with Phone
We all have pain points, and we need to address them to get better. As artists, we always have a lot of ideas, and sometimes we just sketch a prototype to save time. However, when we want to work on that idea seriously, we realize that the paper sketch is not enough. We need to scan it, and sometimes our scanner is broken. One solution to this problem is to use our phone as a scanner, but not everyone knows how to do this.
Answer to How to Scan Drawings with Phone
Scanning your art with your phone is super easy, and you don’t need to be a techie to do it. You don’t even have to be an artist because this method is simple enough for anyone to do it. You only need three things: a phone, a drawing, and a scanner app. Yes, that’s it!
Summary of How to Scan Drawings with Phone
You don’t have to be a professional to digitize your drawings with your phone. You only need a scanner app, a phone, and your drawing. This method is super easy to follow and won’t take much of your time.
How to Scan Drawings with Phone - Step by Step Guide
Let me share my personal experience with you. Every time I have an idea, I grab my phone to take a picture of my drawing, but the result is not always satisfactory. The light is not good, the drawing is blurry, or the phone’s camera is not able to capture the details. That’s why I started to use a scanner app, and it changed everything.
First, I download and install a scanner app from the app store. There are several free ones with great features available, such as Adobe Scan or CamScanner. After installing the app, I open it and take a picture of my drawing. Then, I crop the image and adjust the settings until I get the desired result. Finally, I save the scanned image on my phone or share it directly from the app.
Using a scanner app makes a huge difference in the quality of the scanned image. It captures all the details, and the light is perfect. Moreover, you can edit the scanned image to enhance it, crop it, or add text to it. This can save a lot of time and effort, and you won’t have to worry about fading or aging paper.
Tips for Scanning Drawings with Phone
Here are some tips to help you get the best results when scanning your drawings with your phone:
- Use a scanner app to get high-quality scans.
- Make sure the lighting is good and avoid shadows.
- Hold your phone steadily or use a tripod.
- Clean your camera lens to avoid blurry images
Conclusion
Scanning your drawings with your phone is a simple and easy way to digitize your artwork. All you need is a scanner app, your phone, and your drawing. You can easily capture all the details and edit the scanned image to enhance it. We hope this article has helped you understand how to scan your drawings with your phone efficiently, and we hope it will help you save time and effort in the future.
Question and Answer
Here are some questions and answers that might help you understand how to scan your drawings with your phone better:
Q: Can I use any scanner app or is there a specific one I should use?
A: You can use any scanner app available in the app store. Adobe Scan and CamScanner are great options, and they are free.
Q: Do I need an expensive phone to scan my drawings properly?
A: No, you don’t need an expensive phone. Most smartphones from the past few years have a good camera that can capture high-quality images.
Q: How can I make sure the scanned image looks similar to the drawing?
A: Adjust the settings in the scanner app until you get the desired result. You can also edit the scanned image to enhance it if necessary.
Q: Can I scan my drawing if it’s larger than my phone’s screen?
A: Yes, you can. Just take multiple pictures of the drawing, and the scanner app will stitch them together to create a seamless image.
Gallery
Quick Sketching On Phone | Artwork, Phone

Photo Credit by: bing.com /
Zhc Drawing Phone - Draw Easy

Photo Credit by: bing.com / zhc doddle doodles vexx ghali amrani idrissi
Smart Phone Fingerprint Scan Drawing Stock Illustration - Download
Photo Credit by: bing.com /
How To Digitize A Drawing On Phone
Photo Credit by: bing.com / quora
Mobile Phone Drawing | How To Draw Phone | Smartphone Apps | Coloring
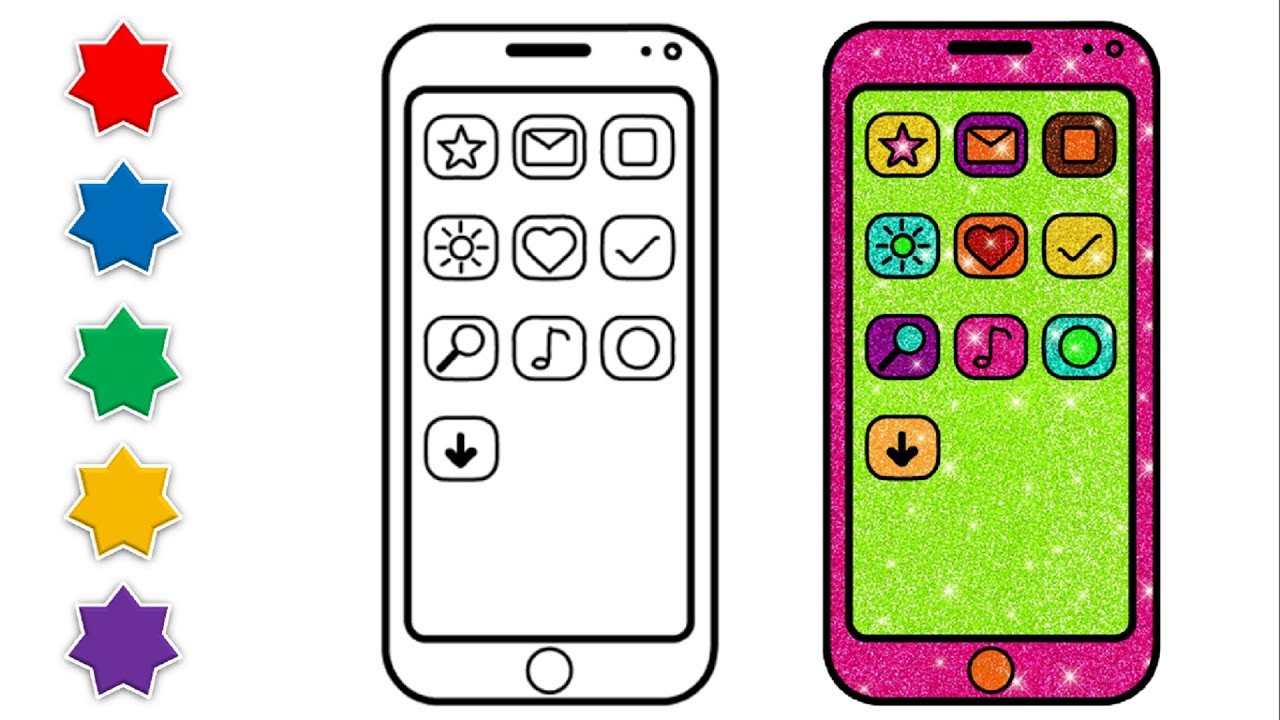
Photo Credit by: bing.com / phone drawing apps mobile draw smartphone kids coloring children